OneLogin FAQ
Listed below are some frequently asked questions that will help you with your UWG account, OneLogin, Multi-Factor Authentication, or how to manage your password.
Overview
Your best option when using a shared computer is to use the browser's Private Browsing Mode. Instructions are available for Google Chrome's Incognito Mode, Microsoft Edge InPrivate Browsing, Mozilla Firefox's Private Browsing, and Safari's Private Browsing. Make sure you log out of OneLogin and close all browser windows when leaving the computer.
It is recommended that you should never select the 'save my username/password' option from any web site.
Manage My Account
Go to the UWG OneLogin Portal and select the “Forgot Password” link on the login prompt.
You can refer to our Step-by-Step Instructions for additional information.
A OneLogin Password Reset Video Tutorial is also available.
Manage My Multi-Factor Authentication (MFA)
You will need to remove that device as a Multi-Factor device.
You may remove a Multi-Factor device/method by signing into One-Time Passcode (OTP) SelfService and opening your Profile. From your Profile page, select the Multi-Factor method/device you want to revoke, and select the 'Revoke' link for that Factor. That device will no longer be able to act as a Multi-Factor method/device for your sign-in process.
You have four options for other MFA methods:
- OneLogin Protect (Recommended) - If you have an iOS or Android Smartphone or tablet, we recommend that you download the OneLogin Protect app to be able to receive push notifications and access to offline codes.
- OneLogin SMS - If you have a cell phone (non-smartphone) that supports Text Messaging, you can use OneLogin SMS to receive codes texted to your phone.
- Personal Email Address (Students Only) - You can register a personal email address that can be sent One-Time Passcodes that are good for 60 minutes.
- Security Key - You can purchase and register a Security Key that can be connected to your computer, tablet, phone that serves as your MFA device. Note: this requires a purchase of a separate device. Visit the Security Key page for requirements.
1. Visit the UWG OneLogin Portal and sign into OneLogin.
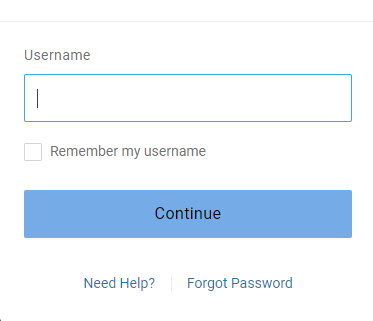
2. Select your name in the upper right corner (or the menu icon in the upper left on mobile devices) and select "Profile".
3. Select "Security Factors" on the left menu. On mobile devices, open the "Profile" dropdown menu and select "Security Factors".
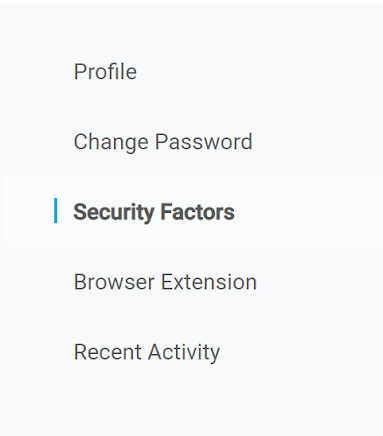
4. On this screen you will see your current MFA factors. Select "Add Factor" to add a new factor.
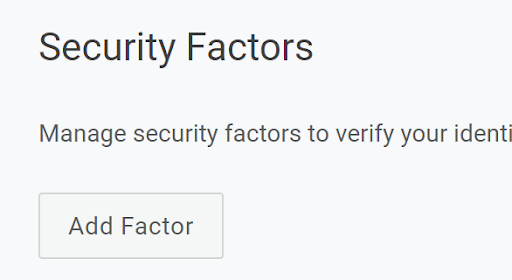
5. Choose a new factor from the list and follow the prompts.
Please note: The simplest and most efficient method is to download and use the OneLogin Protect app from iTunes or the Google Play store. However, the use of SMS or a security key are additional options.
6. Follow the prompts to continue setting up your preferred MFA method.
Please note: UWG recommends that you have more than one method. Example: You can have both the OneLogin Protect & SMS option.
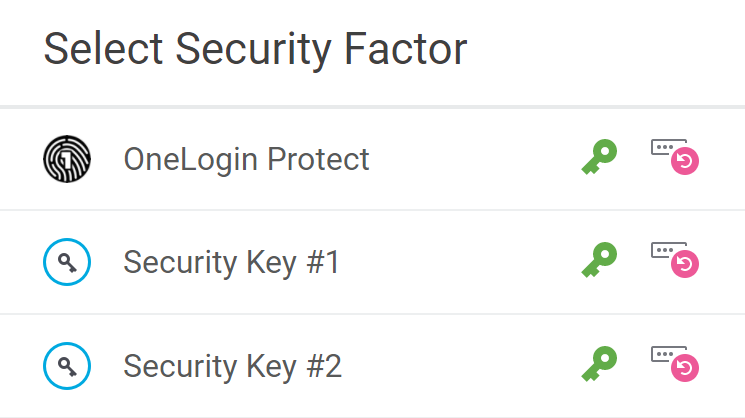
7. Set your new MFA factor as your Primary factor by selecting the three dots to the right of the MFA device selected and choose the "Set as primary" option.
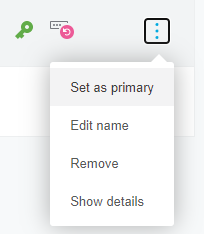
8. You can choose to rename your MFA to make it easier to identify your MFA device by selecting the three dots to the right of your MFA device and choosing "Edit name".
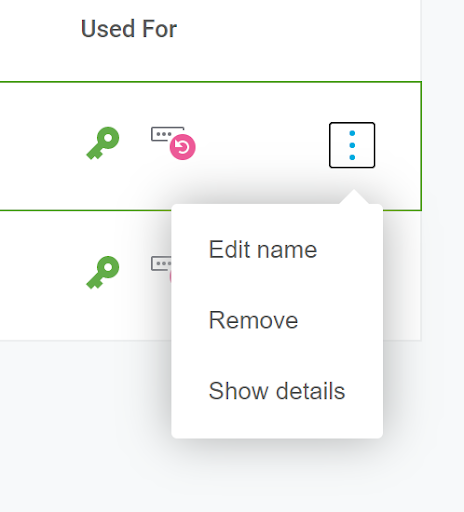
9. Sign out of OneLogin and then log in to OneLogin again to verify that your new MFA factor works properly.
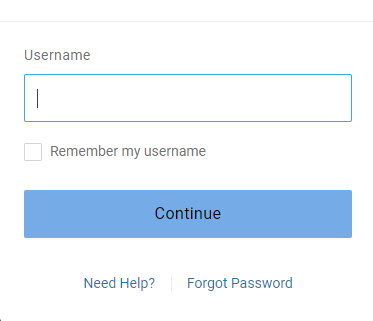
Q&A
Contact Support
If you are continuing to have issues that you cannot resolve, please use one of the following services:
ITS ServiceDesk
Services Provided: Password reset, one time passcode (OTP) generation.
Address: Cobb Hall 202
Phone: (678) 839-6587
Hours:
Monday - Thursday: 8:00 AM - 6:00 PM
Friday: 8:00 AM - 5:00 PM
For Weekend/Holiday support, email servicedesk@westga.edu to generate a ticket for assistance. Someone will call you back on the next business day.
