Sorry, the page you are trying to reach was not found.
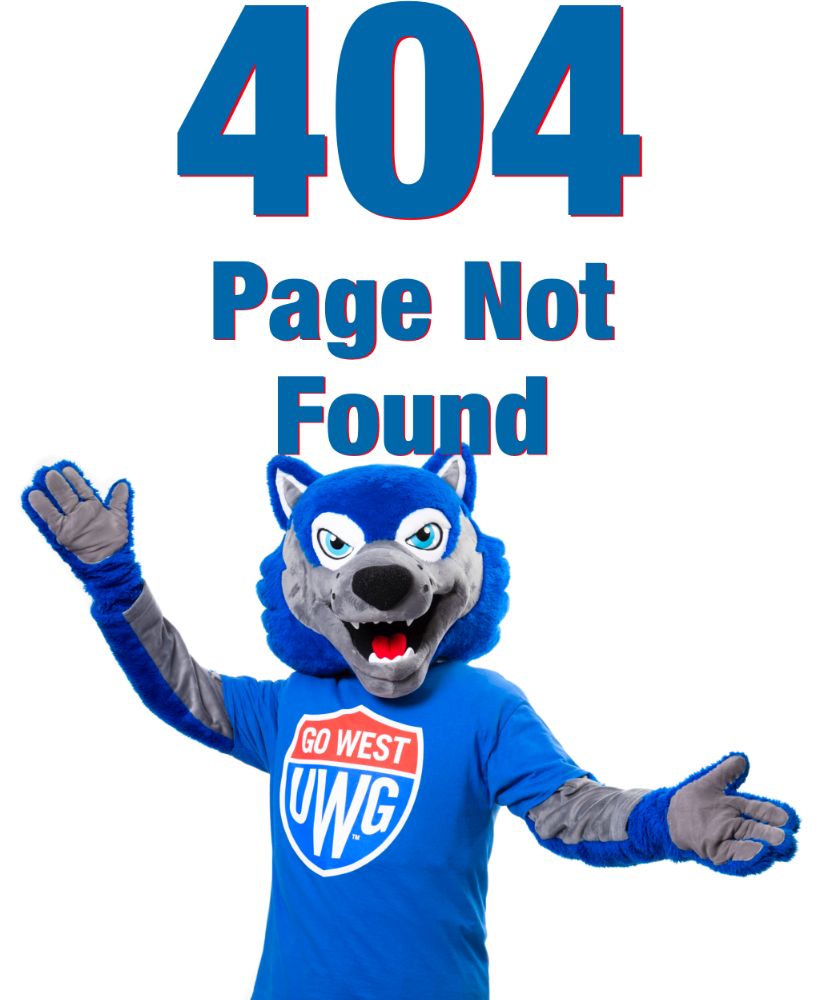
Other Useful Links
If you are a prospective student and are interested in attending the University of West Georgia, view our Undergraduate Admissions site.
If you are ready to take the next step as a graduate student and would like to learn more, view our Graduate Admissions site.
If you would like to plan your visit, sign up on Visit West.
Are you looking to browse through all our Degrees and Programs?
Not too sure what you are looking for? Try using our custom Search.
If none of the above links yield the results you want, please Contact Us.
Return to Home page.
